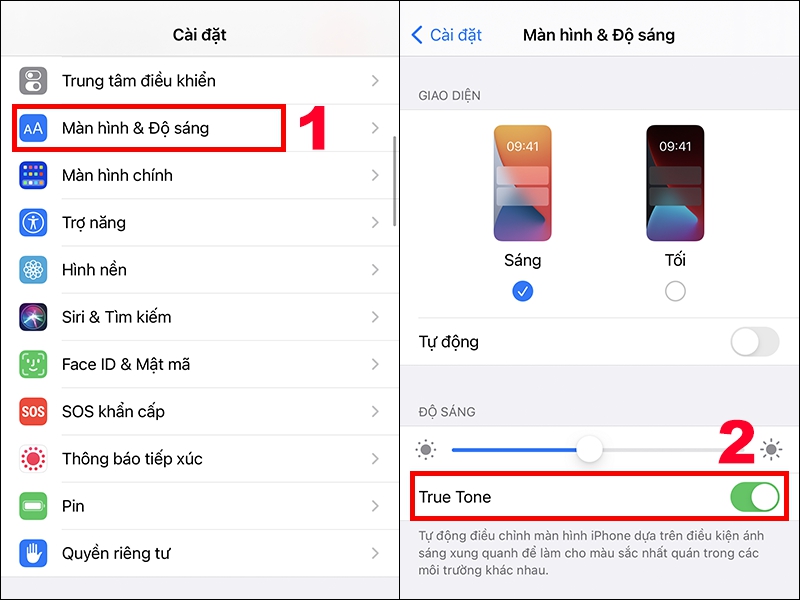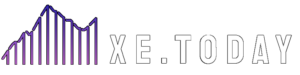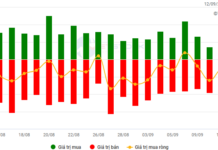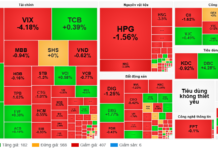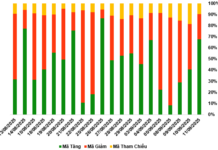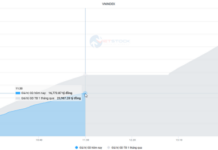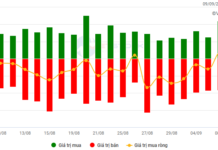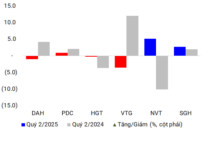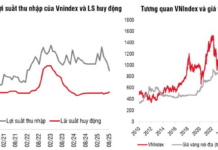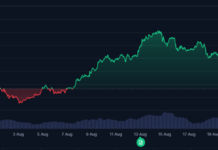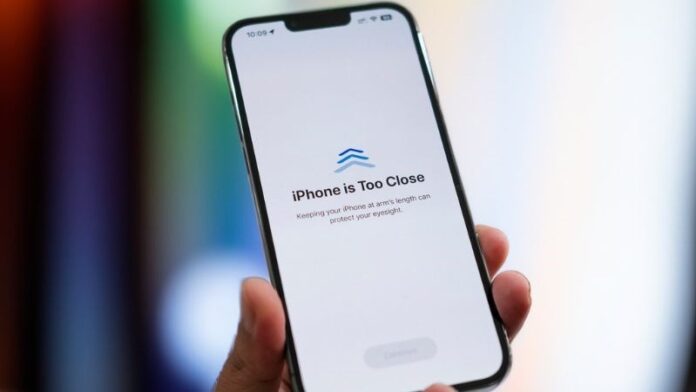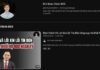Many iPhone users find the bright screen uncomfortable when using their devices at night, especially in dimly lit rooms. The sudden shift in brightness can be harmful to the eyes and can also impact our overall well-being. Straining our eyes in low-light environments can lead to eye fatigue, sleep disturbances, and other eye discomforts.
Prolonged exposure to the blue light emitted by screens can also contribute to the development of refractive errors such as myopia (nearsightedness) and astigmatism.
To protect your eyesight, it is essential to utilize the following useful features available on your iPhone:
Screen Distance
Staring at a device or reading a book too closely for extended periods can have negative effects on your vision. It can lead to eye strain and even contribute to the development of myopia in young individuals.
While this feature may seem annoying at first, adjusting the distance between your eyes and the screen can make a significant difference in maintaining healthy vision. Screen Distance will notify you when your iPhone is too close to your face, prompting you to move it further away if you wish to continue using it.
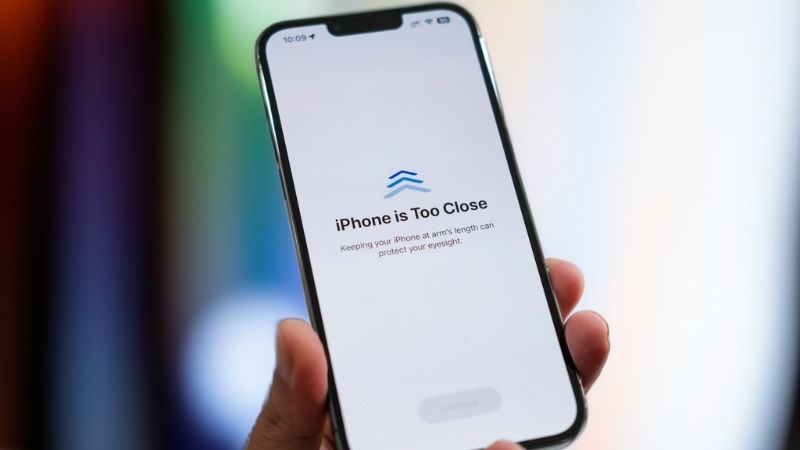
iPhone will warn you when your eyes are too close to the screen
To activate this feature, go to Settings > Screen Time > Screen Distance and ensure that the toggle is turned on.
Night Shift
Night Shift, also known as Eye Protection Mode, is a familiar feature available on iPhones and iPads. It protects your eyes from the harmful blue light emitted by your device’s screen. To use Night Shift on your iPhone, you need to be running iOS 9.3 or later.
There are two ways to turn on Night Shift:
Method 1:
Step 1: Open Control Center by swiping down from the top-right corner of your iPhone. Then, tap and hold the brightness control slider for a few seconds.
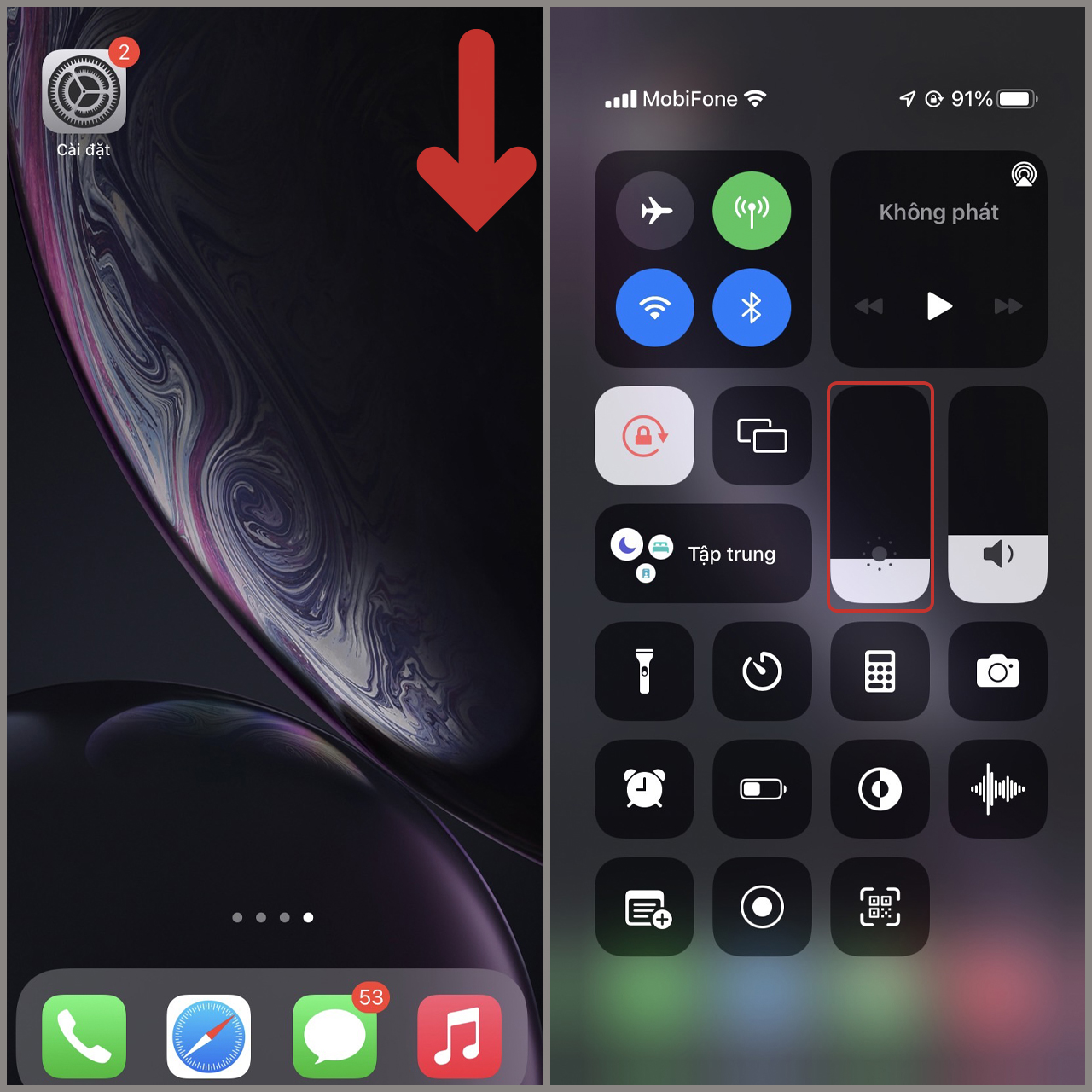
Step 2: Tap on Night Shift to turn it on. You can tap it again to turn it off.
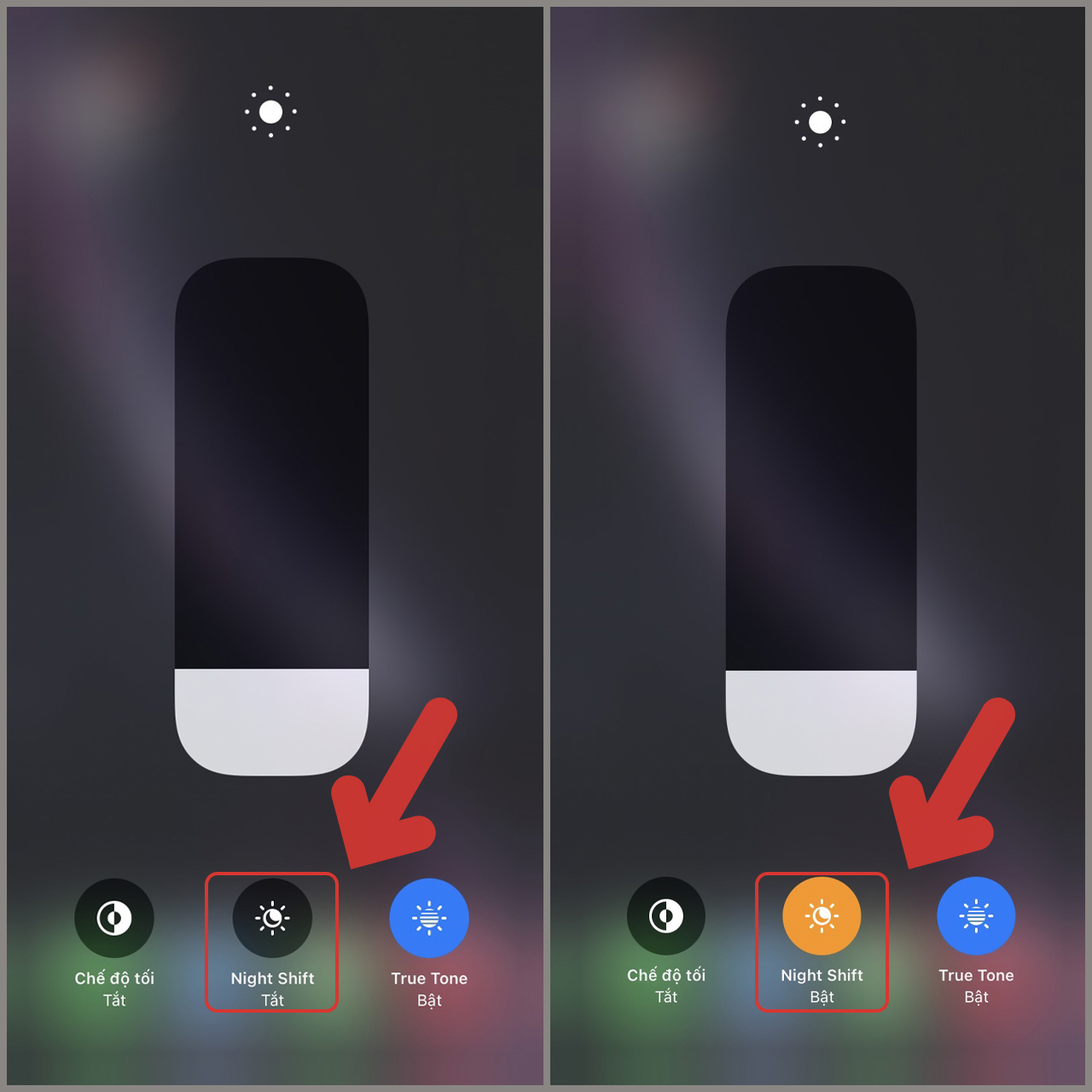
Method 2:
Step 1: Go to Settings > Display & Brightness.
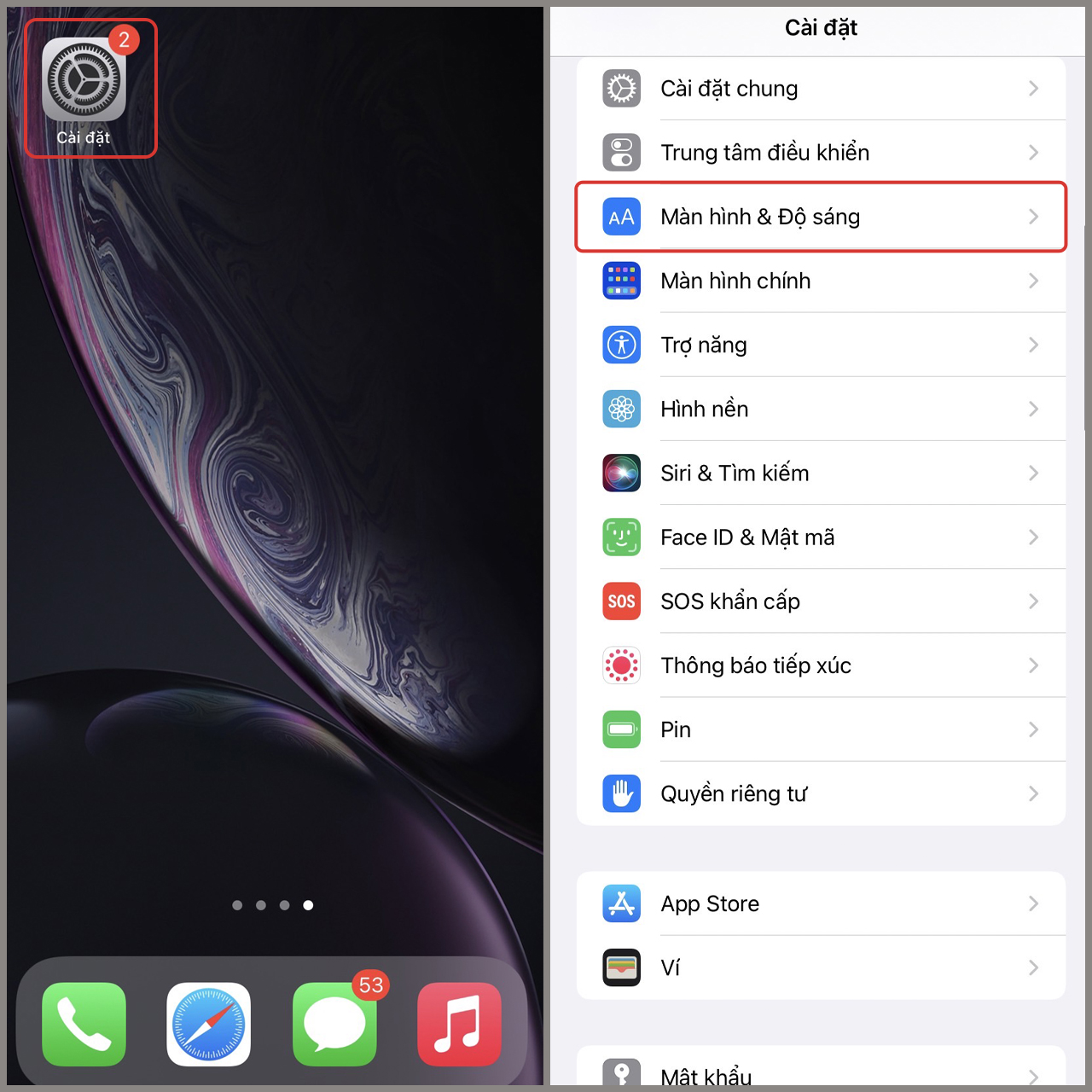
Step 2: Tap on Night Shift and turn on the Scheduled option.
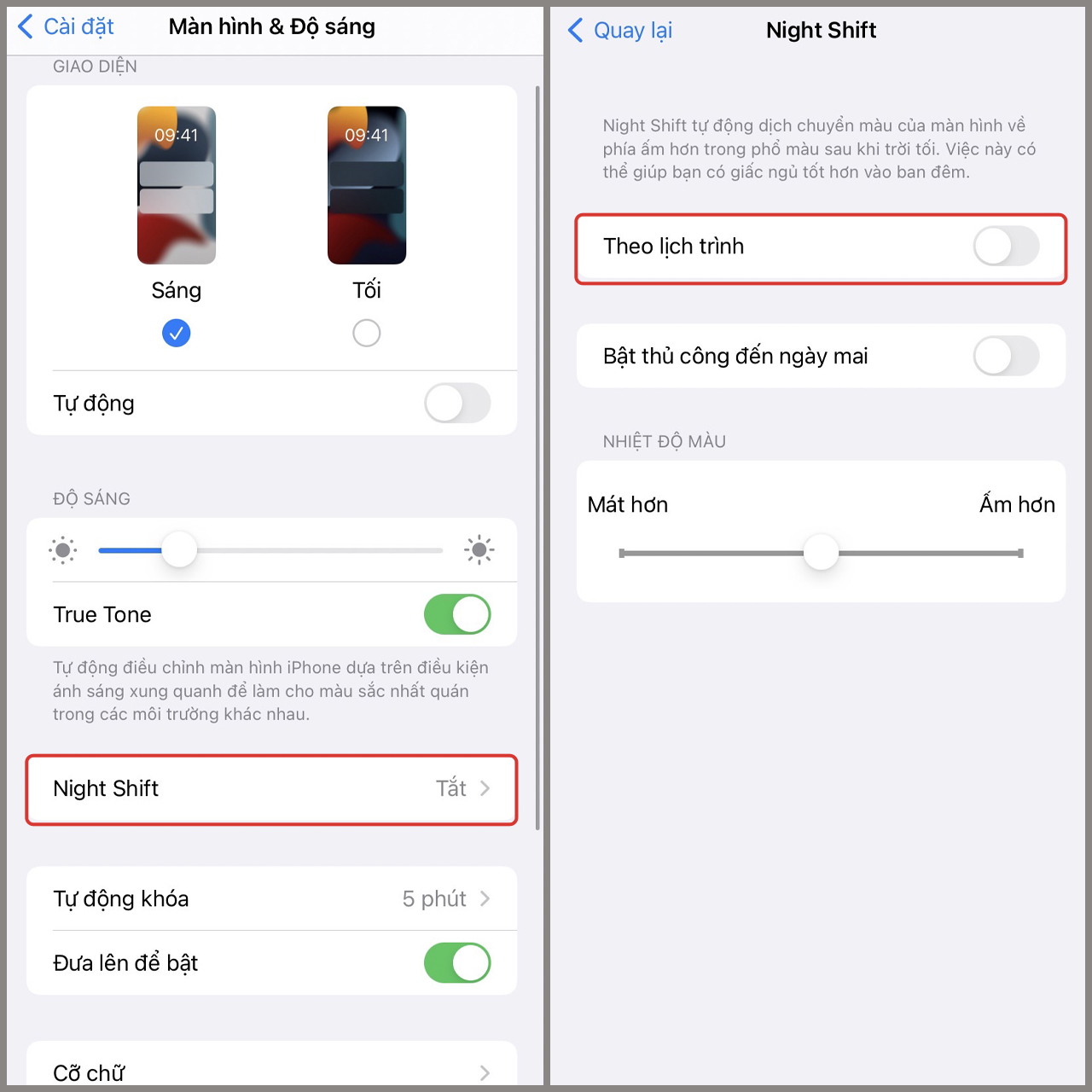
Step 3: By default, Night Shift will be scheduled from 10 PM to 7 AM. If you want to change this, tap on the timings and set your preferred On and Off timings.
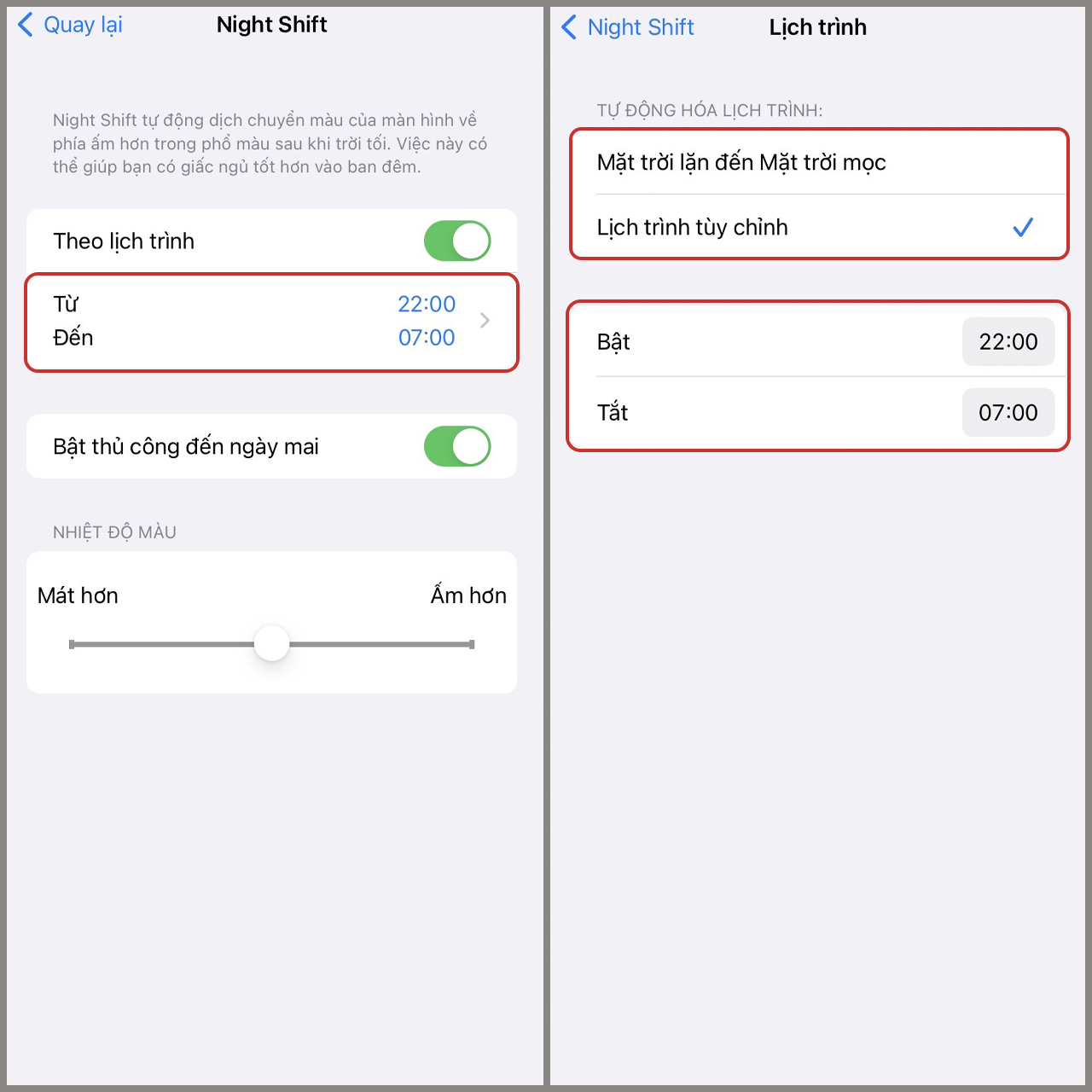
True Tone
True Tone technology automatically adjusts the color and intensity of your screen to match the ambient light in your environment. This helps reduce eye strain and makes the display appear more natural.
When using your device outdoors, True Tone adjusts the colors to appear more natural in the sunlight. Similarly, when using your device indoors, True Tone adjusts the colors to reduce glare and ease the strain on your eyes, thereby reducing the likelihood of developing refractive errors.
Similar to Night Shift, True Tone can be enabled in two simple ways.
Method 1:
Step 1: Swipe down or up (depending on your iPhone model) to access the Control Center.
Step 2: Press and hold the brightness control slider, then tap on True Tone to enable it. The True Tone icon will turn blue when it’s enabled and black when it’s disabled.
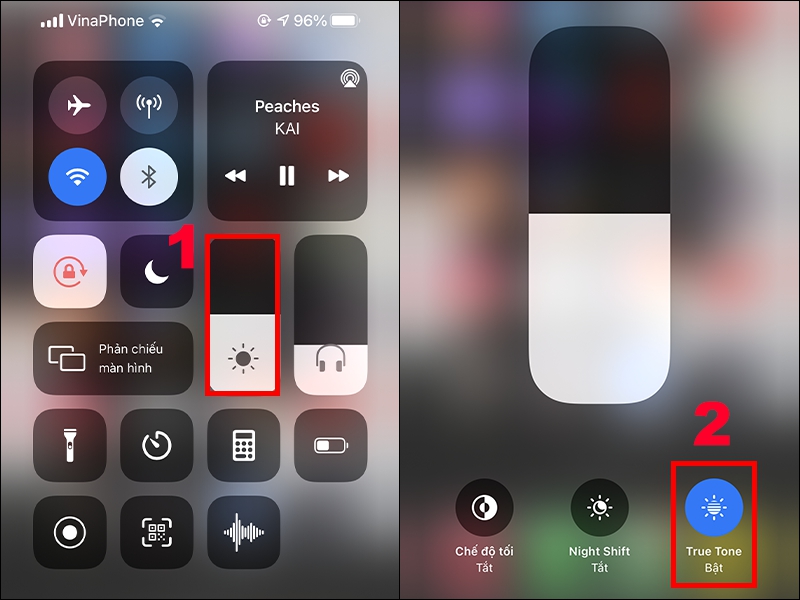
Method 2:
Step 1: Go to Settings on your iPhone and select Display & Brightness.
Step 2: Slide the True Tone toggle to the right to enable it, and to the left to disable it.